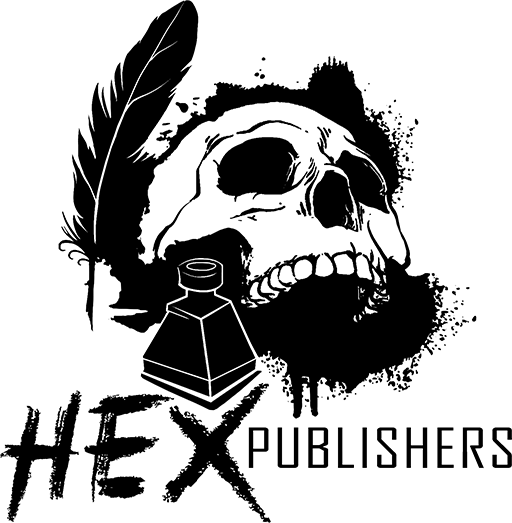How to install your eBook on an Amazon Kindle
- Connect your Kindle to your computer via a USB cable. After drivers are installed, you can see your Kindle device as a disk drive. (On a Windows-based computer, this will show up by clicking the "My Computer" icon. On a Mac-based computer, this will show up as an icon on the desktop.)
- Navigate to the "documents" folder on your Kindle device.
- Copy your downloaded eBook from its current location on your computer to this "documents" folder on your Kindle device.
- Safely eject the device. (On a Windows-based computer, click on the "Safely Remove Hardware" icon on the bottom-right of the toolbar. On a Mac-based computer, drag the Kindle icon to the trash can.)
To view ePub files on your Kindle, the file needs to be converted first to the mobi file format.
How to install your eBook on a Barnes & Noble Nook
- Connect your Nook to your computer via a USB cable. After drivers are installed, you can see your Nook device as a disk drive. (On a Windows-based computer, this will show up by clicking the "My Computer" icon. On a Mac-based computer, this will show up as an icon on the desktop.)
- Navigate to the "My Documents" folder on your Nook device.
- Copy your downloaded eBook from its current location on your computer to this "My Documents" folder on your Nook device.
- Safely eject the device. (On a Windows-based computer, click on the "Safely Remove Hardware" icon on the bottom-right of the toolbar. On a Mac-based computer, drag the Nook icon to the trash can.)
- After disconnecting the device, you can view the eBook by clicking "My Library/My Documents."
How to install your eBook on an Apple iPad or iPhone
- Add the eBook file to your iTunes Library on your computer. There are two ways to do this:
- Go to the "File" menu, select "Add To Library" and navigate to where the eBook file is located on your computer.
- You can also drag the file to the top-left portion of the iTunes window where it lists your Library options (see image to the right).
- Connect your iPad or iPhone to your computer via the provided Apple cable that came with your device.
- If your device is already set to sync Books from your iTunes library, your eBook will be available to view using the iBooks app on your iPhone or iPad once the sync completes. To change your Book syncing options, please do the following:
- Click on your specific device when it shows up in the left column under "Devices."
- Click on the "Books" tab towards the top-right of the iTunes window.
- Click on the checkbox next to "Sync Books," so that a checkmark appears in the box.
- This will default to sync all eBooks in your iBooks library every time you connect your device to your computer. You can, however, change the option to "Selected books" and manually pick which eBooks you want to sync onto your iPad or iPhone.
- Click the "Apply" button at the bottom-right of the iTunes window to apply the new settings and begin syncing the device.
How to install your eBook on an Android eReader or Phone
- If not already installed, navigate to "Adobe Reader" within the Android Marketplace and select it. The item details screen will appear.
- Click the "install" button.
- Press OK to accept the permissions for the app, and the app will start downloading immediately.
- After launching Adobe Reader, on the Open file screen, tap the file you want to view. Slide your finger on the screen to pan or go through the pages of the PDF file. While viewing a PDF file, press "Menu" to let you open another PDF file, zoom in, search the file, and more.
eBook install instructions sourced from https://www.tatepublishing.com/downloads/ebookfaq.php